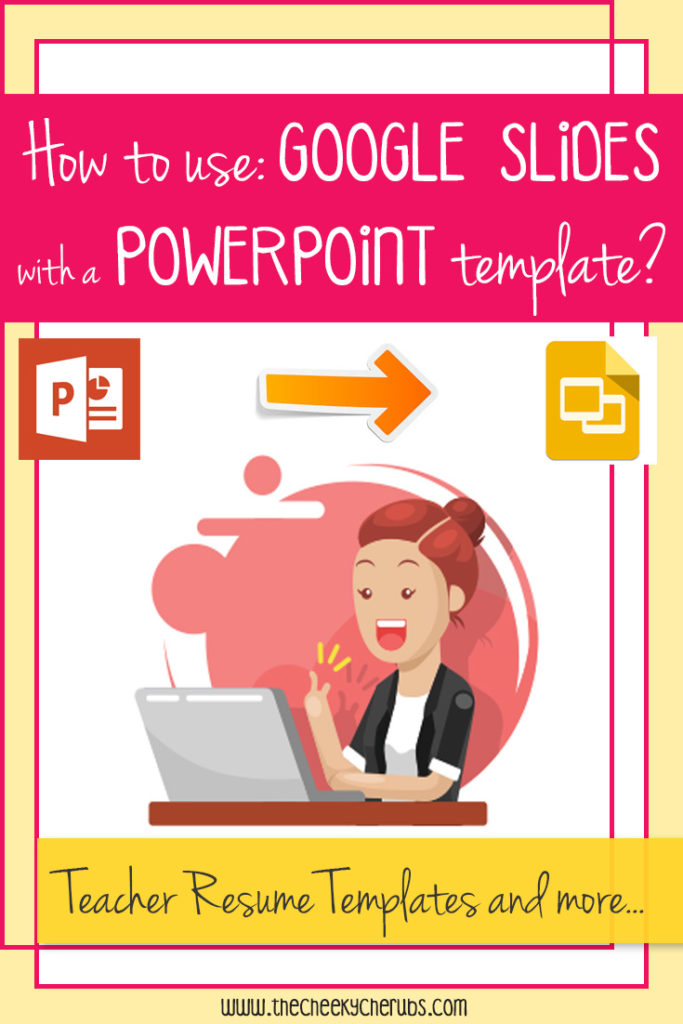Hey All! Recently I started using Google Slides instead of PowerPoint to upload and edit my Teacher Resume Templates. I find Google Slides much easier to work with than PPT. It has great features, so I am encouraging all my customers to use it as well. Besides the Resume Templates, I have several other teacher materials you will be able to edit on Google Slides. My Teacher Portfolio is a great one to use in conjunction with the resumes. It’s a 38+ page product that can be customized to fit the specifics of your education, experience and passions to better promote yourself to potential employers – all completely editable with Google Slides – check it out!!!
Here’s a list of products I have in my store that you will be able to use and edit on Google Slides:
- Teacher Resume Templates (on this page you will be able to check them out and purchase your template).
- Teacher Portfolio (This material will be extremely helpful for interviews).
- Parent/Teacher Conference Forms
- Classroom Newsletter (FREE for a limited time!!!)
Below I’ve laid out the steps to teach you how to upload my Teacher Resume Template to Google Slides and be able to make all your personal modifications:
- Once you have your Google Slides account set up, open a new document and “Start a new presentation” (“+” symbol). When a blank presentation opens, click on “File” (right beside the orange icon from Google Slides) > Open > Upload (5th tab) > Select a file from your computer (blue button). Then you’ll select the .pptx file inside the folder you downloaded from my TPT Store and click “Choose”. It will upload and open the resume template. Now you can start editing!!!
- After all the changes, go back to File > Download as > PDF Document. Now you can print your final resume!
- I believe you won’t need to install the fonts if you are using Google Slides. But in case you need to, here’s how to add the fonts with Google Slides: Click on the area where you want to change the fonts, then click on the name of the font arrow on the top menu bar and scroll down to “More fonts” (last option). Select the one you would like to use and click OK.
Hope it works for you!!!